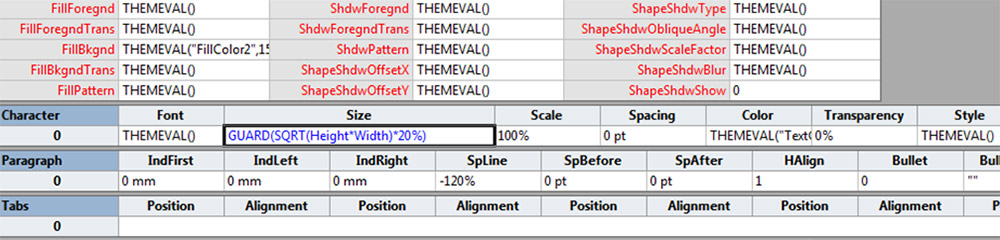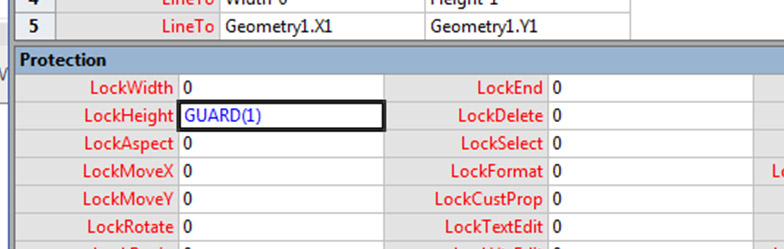Pokud jste se rozhodli pracovat s programem Visio, asi jste narazili na jistá omezení, které výchozí tvary Visia mají. V případě, že si však pustíte program ve vývojářském režimu (zapnete si na pásu karet vývojáře (developer), popřípadě použijete volbu “Spustit ve vývojářském režimu” v Možnostech), v místní nabídce (pravé tlačítko myši) přibyde volba “Zobrazit tabulku ShapeSheet”.
Zjednodušeně se dá říct, že co se nedá nastavit z uživatelského pohledu, dá se nastavit v ShapeSheetu. Tady je možné používat výpočty obdobné Excelu, včetně funkcí. Stačí začít “=“ a odkazovat se na jiné vlastnosti, stejně jako se v Excelu odkazujeme na jiné buňky.
1. Úprava pozice vlastních přichytávacích/spojovacích bodů
Nový bod přidáváme na objekty pomocí nástroje “bod”, kdy je potřeba kliknout na pozici nového bodu se stisknutou klávesou Ctrl. Nové body se však často nepodaří umístit přesně. V rámci tabulky Shapesheet je možné přizpůsobit vzorec výpočtu pozice vzhledem k výšce a šířce objektu.
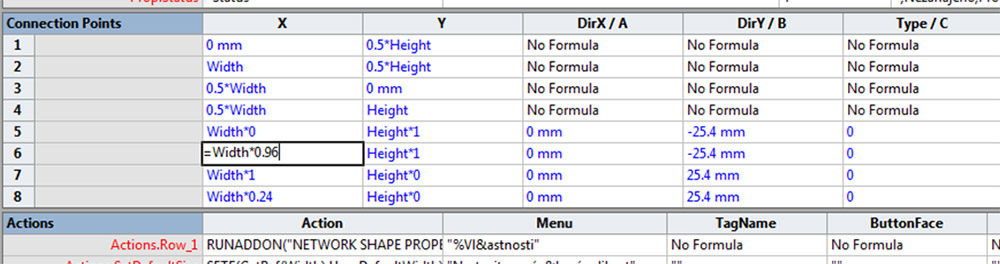
2. Změna velikosti písma automaticky se změnou velikosti objektu
Dalším velmi častým dotazem bývá možnost změny velikosti písma se změnou velikosti objektu. Visio objektům obvykle nastavuje pevnou velikost písma okolo 8 bodů. V případě zvětšení objektu pak malé písmo vypadá zvláštně. Je tedy výhodné výšku písma buď odvozovat od výšky objektu:

nebo v případě, že chcete eliminovat dopady příliš úzkých, ale vysokých objektů, od odmocniny součinu výšky a šířky:
=SQRT(Height*Width)*20%
3. Zamknutí vlastnosti objektu
Zejména v případě výše uvedeného výpočtu na velikost písma, by bylo velmi nešťastné, kdyby mohl kdokoliv toto nastavení zničit nešťastnou změnou přímo ze záložky “Domů”.
Pokud připravíte buď nějaký složitý výpočet, popřípadě potřebujete, aby nějaká i jednodušší vlastnost zůstala zamčena, použijte v shapesheetu funkci GUARD()